テスト作成の流れ
以下のような流れで、簡単にテストを作成することができます。
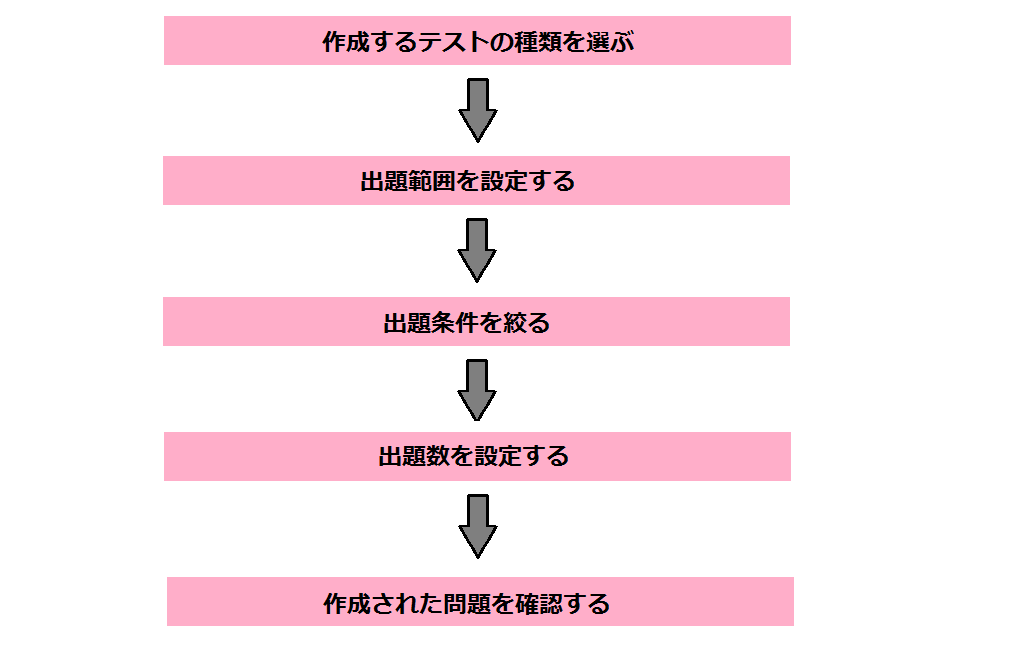
※各STEP間を行き来して、問題の状況を変更することができます。
作成するテストの種類を選んでから,「らくらく作成」か「こだわり作成」かを選びます。
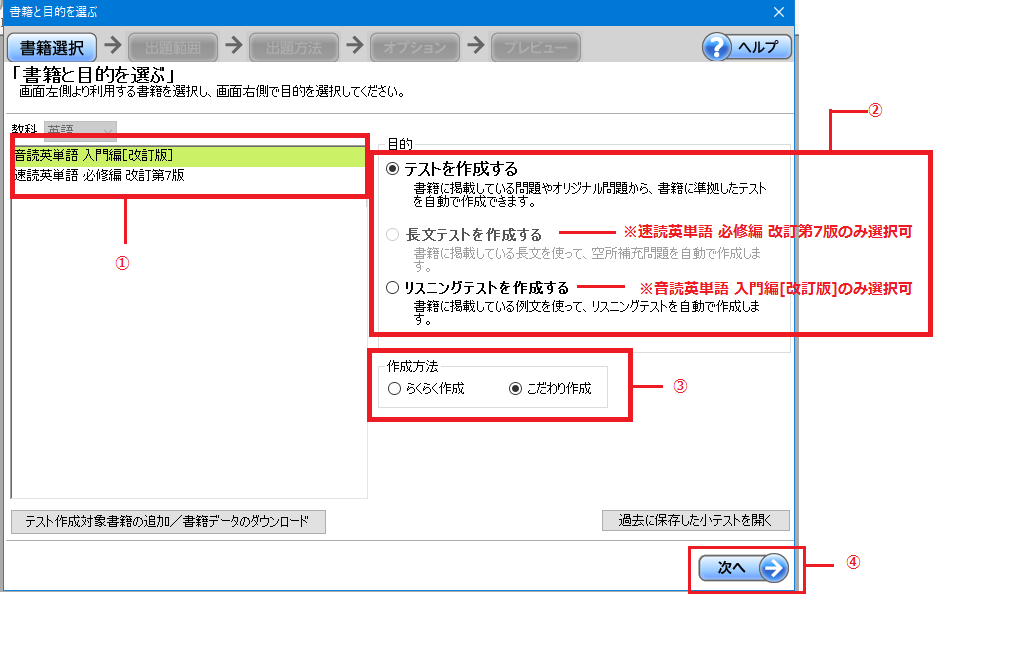
① テストを作りたい書籍を選ぶ。
② 作りたいテストの種類を選ぶ。
※長文テストは『速読英単語必修編 改訂第7版増補版』のみ選択できます。
※リスニングテストは『音読英単語 入門編[改訂版]』のみ選択できます。
またリスニング問題作成のためには,インターネットに接続している必要があります。
③ 「らくらく作成」か「こだわり作成」かを選ぶ。
④ 「次へ」ボタンを押す
らくらく作成
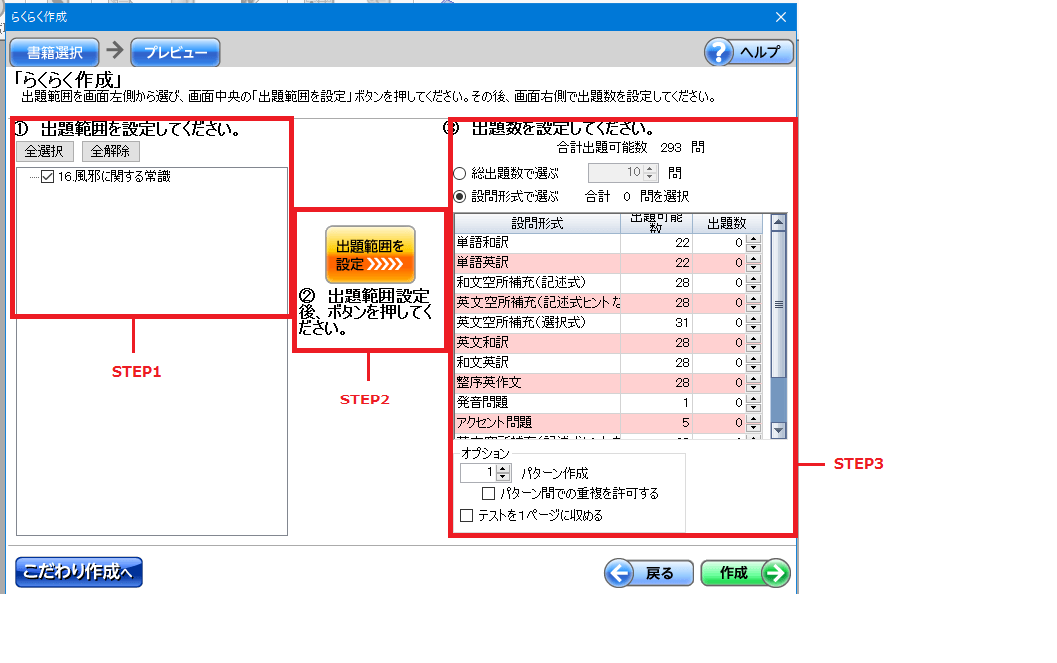
| STEP1 | 出題範囲を設定する |
|---|---|
| STEP2 | 「出題範囲を設定」ボタンを押す |
| STEP3 | 出題数を設定する |
| STEP4 | 「作成」ボタンを押す
→プレビュー画面に表示されたテストを確認し、印刷または保存します。プレビュー画面では問題の差し替え・編集・追加・削除、レイアウト設定の変更もできます。 |
こだわり作成
●STEP1 出題範囲を設定する
「目次で指定」または「ジャンルで指定」
出題範囲に含める項目をクリックして選択してください。
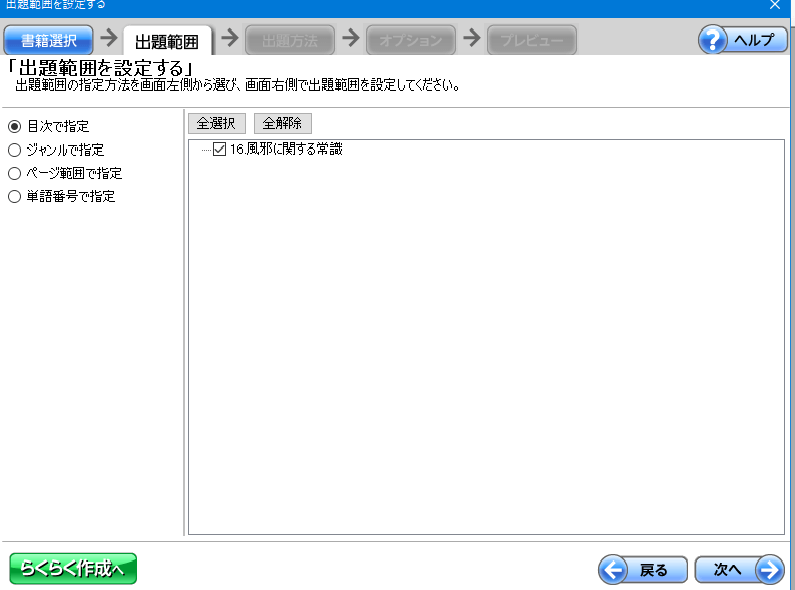
「ページ範囲で指定」または「単語番号で指定」
出題したい範囲のページの数値または単語番号を入力してください。
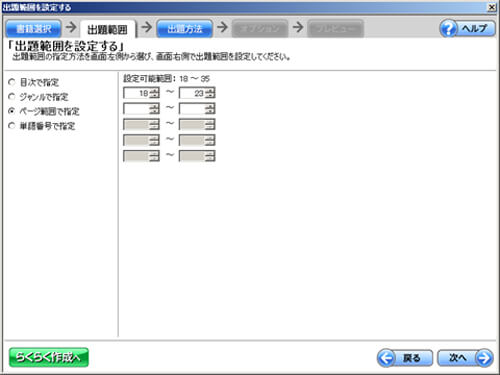
●STEP2 出題方法を設定する
画面左側の「総出題数」「設問形式」「目次と設問形式」から出題方法を選択できます。
画面右側の「条件で絞り込む」で、出題したい条件を変更できます。
個別に特定の問題を選択したい場合は、「問題を選択」を押してください。
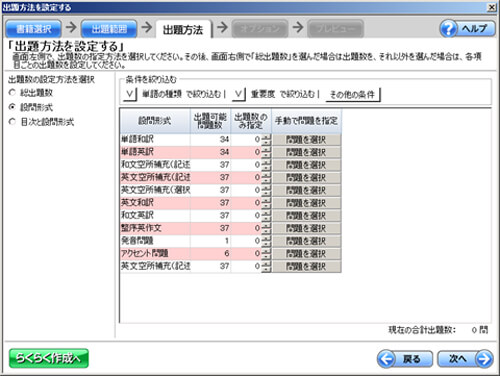
●STEP3 オプションを設定する
作成パターン数や、テストの表示について設定することができます。
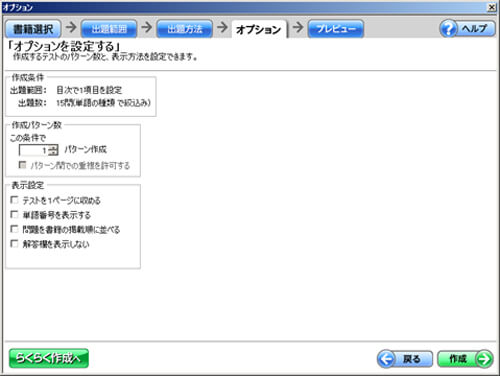
●STEP4 問題を確認する
「作成」ボタンを押すと、STEP1~3で設定した条件に沿ってテストが作成され、プレビュー画面が表示されます。
プレビュー画面では、問題の差し替え・編集・追加・削除、レイアウト設定の変更もできます。
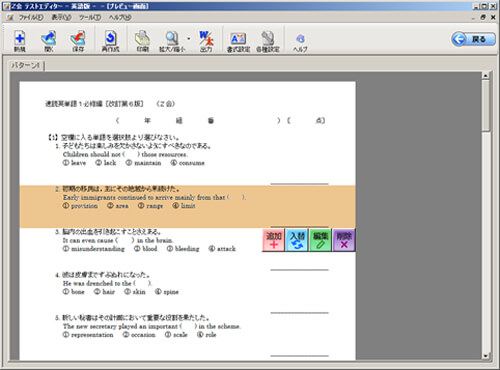
プレビュー画面でできること
- 問題の追加・入替
- 問題を選択すると、「編集メニュー」が表示されます。「追加」「入替」ボタンを押すと、選択した問題と同じ設問形式の問題一覧が表示されます。
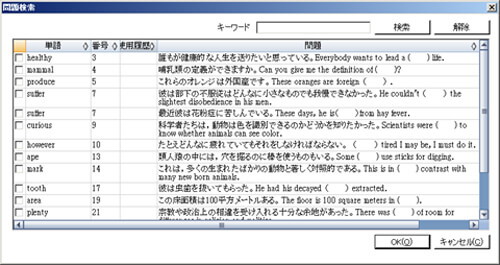
- 問題の編集
- 問題を選択すると、「編集メニュー」が表示されます。「編集」ボタンを押すと、「問題編集」画面が表示されます。ここで編集した内容は保存され、次回以降同じ問題を使用する際にも反映されます。
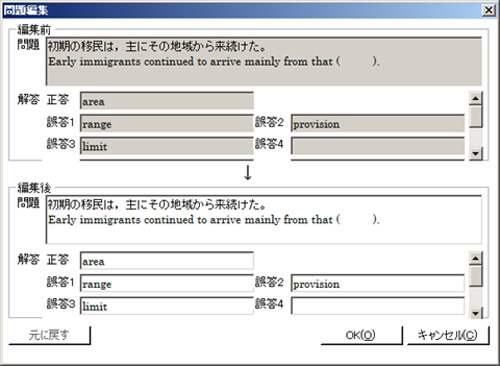
- 氏名欄・問題指示文の編集
- 氏名欄や問題指示文を選択すると、「編集メニュー」が表示されます。「編集」ボタンを押すと、「問題編集」画面が表示されます。ここで編集した内容は、今回のテストにのみ反映されます。
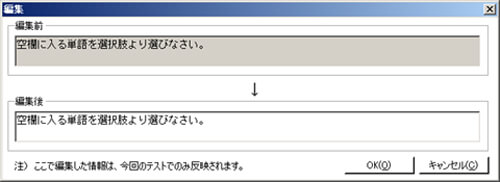
- レイアウトの変更
- ツールバーの「書式設定」ボタンを押すと、「テーマ・書式設定」画面が表示されます。「テーマ」タブでは、あらかじめ用意された書式から選択できます。「書式設定」タブでは、用紙サイズ・フォントサイズ・行間・余白を個別に設定することができます。
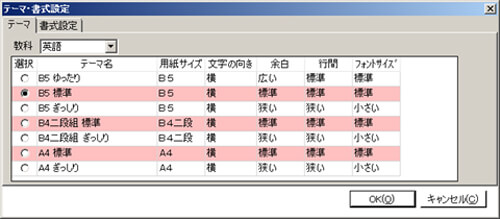
印刷・保存・Word/一太郎への出力
- 印刷
- ツールバーの「印刷」ボタンを押すと、「印刷対象の設定」画面が表示されます。印刷する対象を選び、「OK」ボタンを押してください。
- 保存
- ツールバーの「保存」ボタンを押すと、「作成したテストを保存する」画面が表示されます。表示中のテストに名前をつけて保存することができます。
- Word/一太郎への出力
- ツールバーの「出力」ボタンを押すと、「出力対象の設定」画面が表示されます。表示中のテストをWordドキュメントまたは一太郎ドキュメントとして出力できます。
Z会テストエディター体験版ダウンロード
- ダウンロード
- Z会テストエディター体験版のダウンロードはこちら
- 削除方法
- Z会テストエディター体験版にはソフトウェアの自動削除機能はありませんので、「Z会テストエディター体験版」フォルダを手動で削除してください。
お問合せ先
Z会テストエディター体験版に関するお問い合わせは、下記のフォームよりお願いいたします。
※テストエディターご利用時のトラブルに関してお問合せいただく場合は、お使いのコンピューターのOS(Windows 10など)、ネットワーク環境(学校の共有パソコンか、ご自宅のパソコンか、など)もあわせてお知らせください。
