本ページでは、Raspberry Pi OS バージョン11 (bullseye)へのバージョンアップ方法を紹介しています。現在、Z会とソニー・グローバルエデュケーションで動作確認・検証中であり、情報は随時更新されます。(2023年4月28日現在)
※こちらの方法は一例です。ご使用のPCに応じて表示が異なる場合がありますので、ご了承ください。
※本ページは、「Raspberry Pi」の公式サイトを参考に作成しています。
用意するもの(お客様ご自身でご用意ください)
- PC
- SDカードリーダー(microSDカードを読みこめるもの。PC内蔵可。)
※バージョン11(bullseye)にバージョンアップすると、microSDカードの内容(データ)がすべて消去されるため、事前にバックアップを取っておいたり、別のmicroSDカードを用意したりすることをおすすめします。
バージョンアップする方法
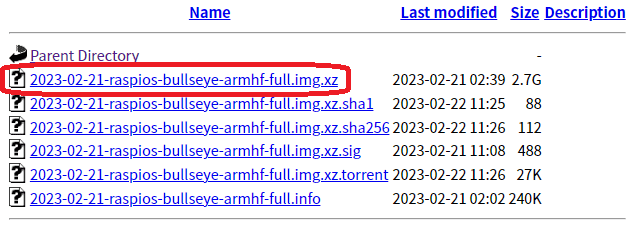
1. 下記ページより、Raspberry Pi OSのバージョン11(bullseye)のデータ(OS Image)をダウンロードします。
「2023-02-21-raspios-bullseye-armhf-full.img.xz」と記載されたリンクをクリックしてください。
https://downloads.raspberrypi.org/raspios_full_armhf/images/raspios_full_armhf-2023-02-22/
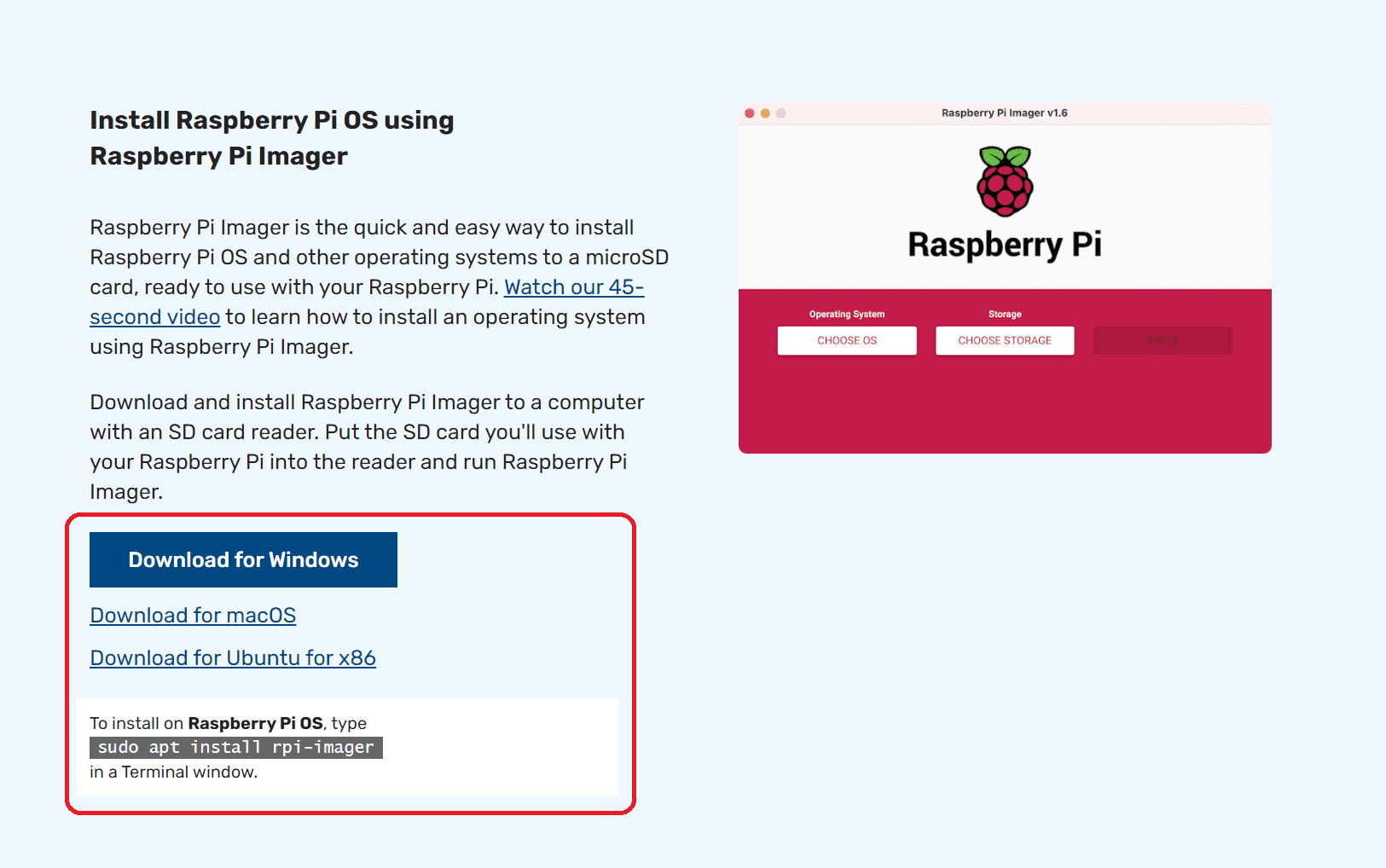
2. 下記ページより、ご使用のPC(OS)に応じた「Raspberry Pi Imager」をダウンロードします。
https://www.raspberrypi.com/software/
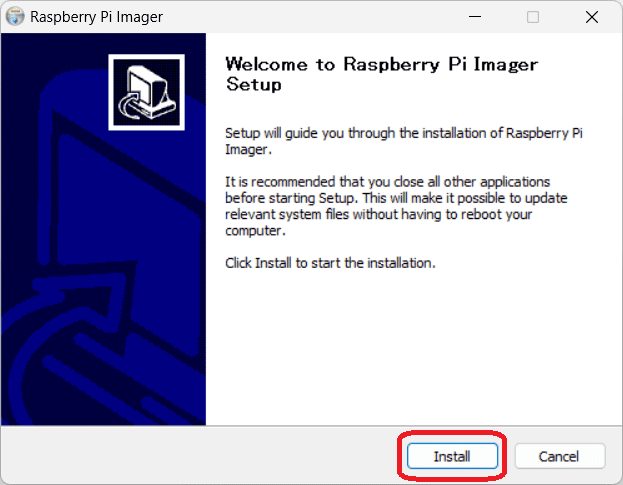
3. 2.でダウンロードしたファイルを開き、「Install」をクリックします。
※「このアプリがデバイスに変更を加えることを許可しますか?」などのメッセージが表示された場合は「はい」をクリックしてください。
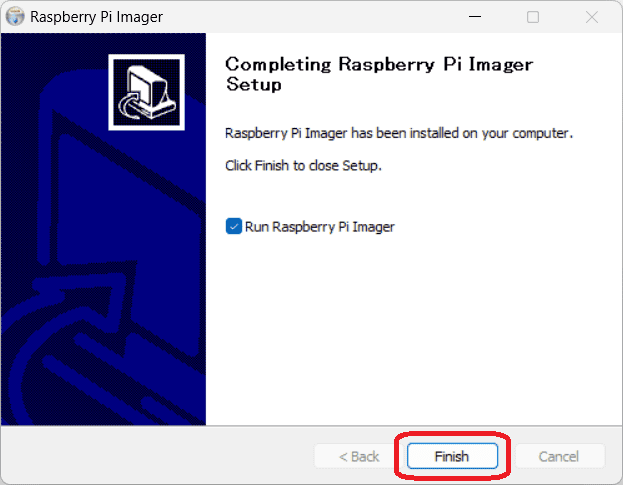
4. インストールが完了したら、「Finish」をクリックします。
※「Run Raspberry Pi Imager」にチェックを入れて「Finish」をクリックすると、自動的に「Raspberry Pi Imager」が起動します。
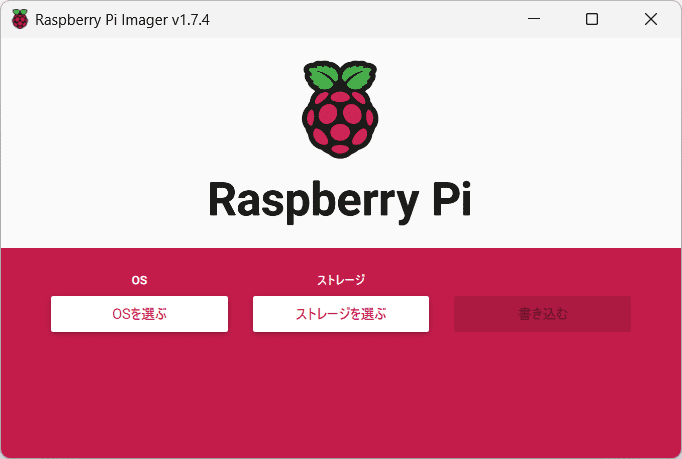
5. SDカードリーダーでmicroSDカードを読みこみ、「Raspberry Pi Imager」を起動します。
※「このアプリがデバイスに変更を加えることを許可しますか?」などのメッセージが表示された場合は「はい」をクリックしてください。
※本ページでは、「Raspberry Pi Imager v1.7.4」を見本として使用しています。
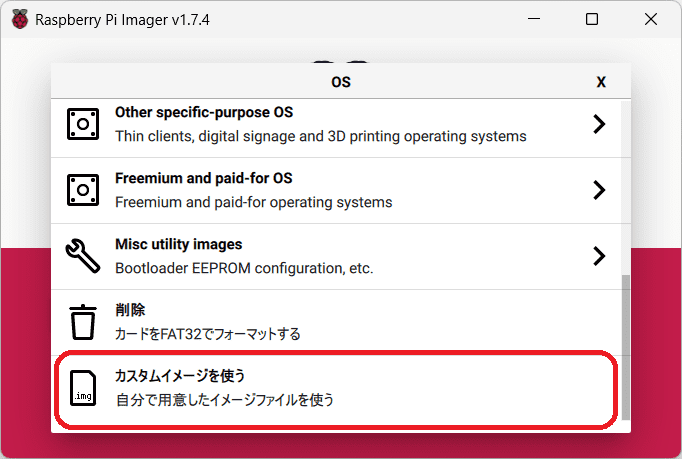
6. 「OSを選ぶ」をクリックし、下にスクロールして「カスタムイメージを使う」をクリックします。
その後、1.でダウンロードした「2023-02-21-raspios-bullseye-armhf-full.img.xz」を選択します。
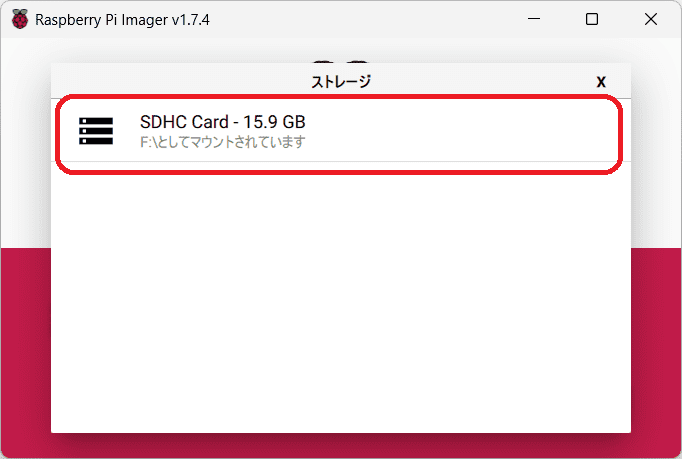
7. 「ストレージを選ぶ」をクリックし、5.で読みこんだmicroSDカードを選択します。
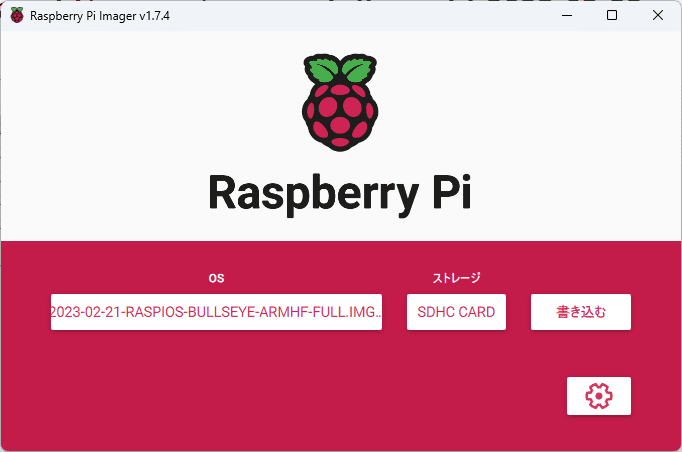
8. 「OS」と「ストレージ」が正しく選択されているか確認します。
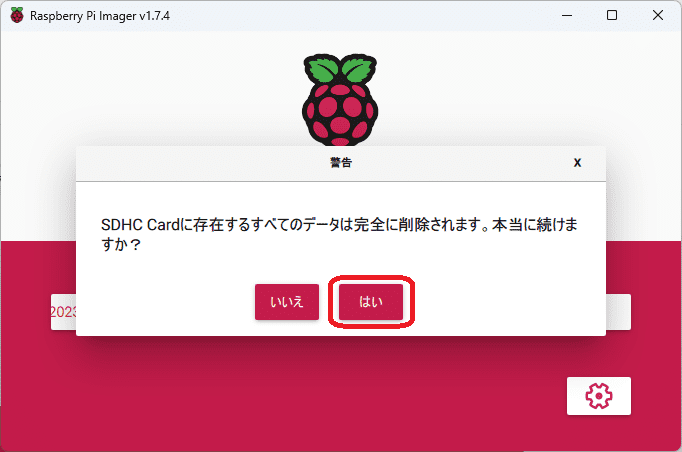
9. 「書き込む」をクリックします。
※「書き込む」をクリックしたときに、「SDHC Cardに存在するすべてのデータは完全に削除されます。本当に続けますか?」などのメッセージが表示された場合は「はい」をクリックしてください。
※この操作により、microSDカードに入っているデータが、バージョン11(bullseye)の初期状態のデータに書き換わります。
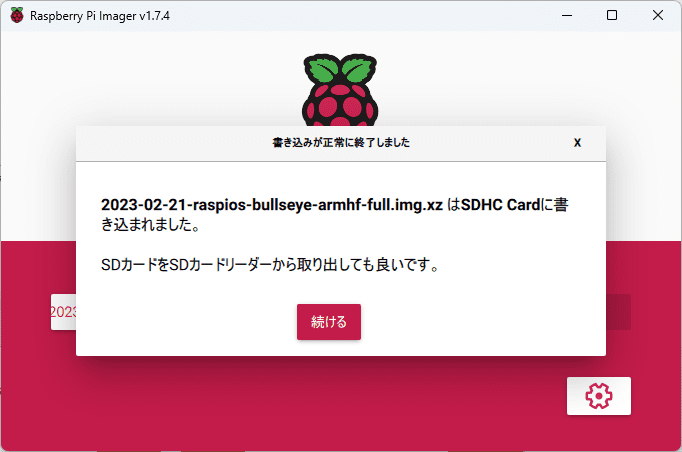
10. 「2023-02-21-raspios-bullseye-armhf-full.img.xz はSDHC Cardに書き込まれました。SDカードをSDカードリーダーから取り出しても良いです。」などのメッセージが表示されたら、バージョンアップ完了です。
「Raspberry Pi Imager」を閉じ、microSDカードを取り出してください。
