▼目次
Internet_Explorerの信頼済みサイトの登録
Internet Explorer のポップアップブロックの設定
Internet Explorer のファイルのダウンロードの設定
Internet Explorer のインターネット一時ファイル(キャッシュ)の削除
上記を実行しても改善されない場合(手動でのキャッシュのクリア)
上記操作を全て行っても改善されない場合
Internet Explorer の信頼済みサイトの登録
1.スタートボタン - コントロールパネル - インターネットオプション
【コントロールパネルの場所】
・Windows10の場合は,Windowsシステムツール内
・Windows8.1の場合は,スタート画面左下の下向き矢印>アプリ一覧内
・Windows7の場合は,すべてのプログラム>アクセサリ>システムツール内
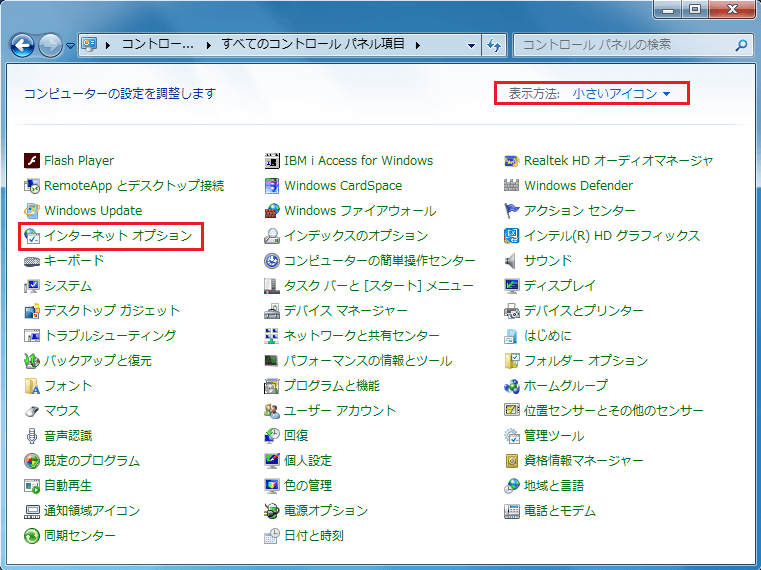
2.[セキュリティ]タブをクリックします。
3.[信頼済みサイト]をクリックします。
4.[サイト(S)]ボタンをクリックします。
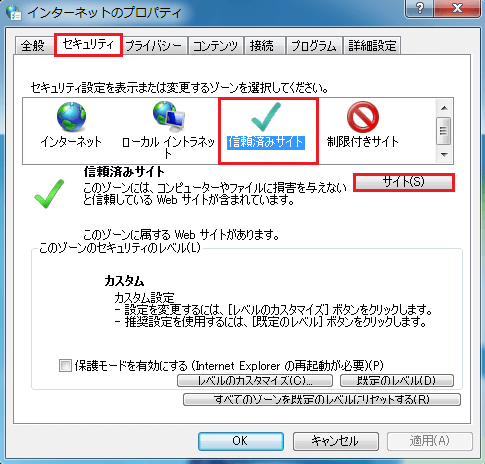
5.[この Web サイトをゾーンに追加する]の枠に「https://*.zkai.co.jp」を入力します。
【*】はアスタリスクと読みます。キーボードの右側,かなの「け」と同じキーです。[shift] + [け] と入力すると【*】が表示されます。
6.[追加(A)]をクリックします。 [Webサイト] 枠に入力したアドレスが入ります。
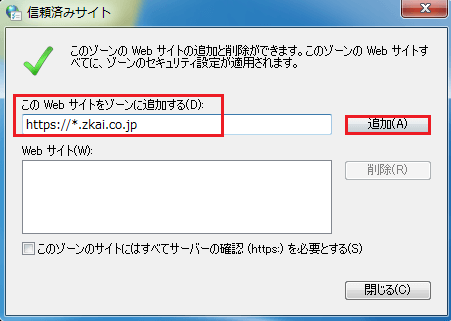
7.[閉じる(C)]で閉じてください。
8.[インターネットのプロパティ]の[OK]ボタンをクリックします。[インターネットのプロパティ]が閉じます。
Internet Explorer のポップアップブロックの設定
1.スタートボタン - コントロールパネル - インターネットオプション
【コントロールパネルの場所】
・Windows10の場合は,Windowsシステムツール内
・Windows8.1の場合は,スタート画面左下の下向き矢印>アプリ一覧内
・Windows7の場合は,すべてのプログラム>アクセサリ>システムツール内
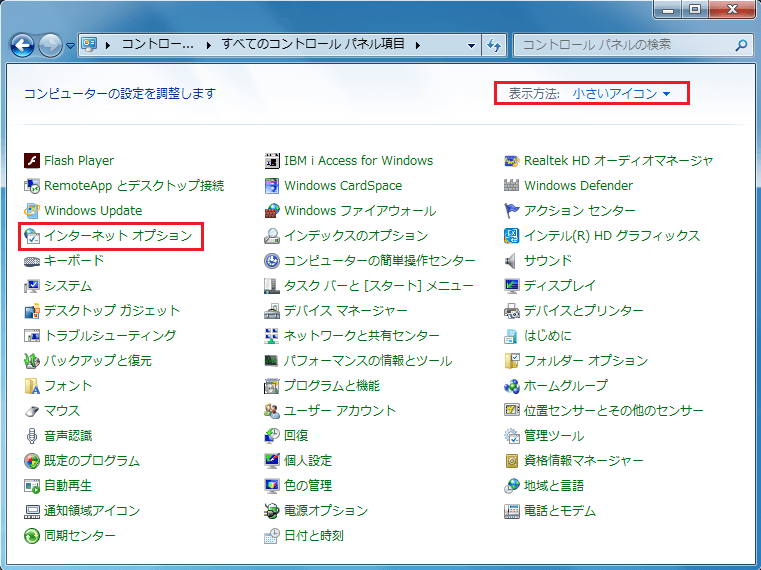
2.[プライバシー]タブをクリックします。
「ポップアップブロックを有効にする」にチェックが入っている場合は,[設定]をクリックします。
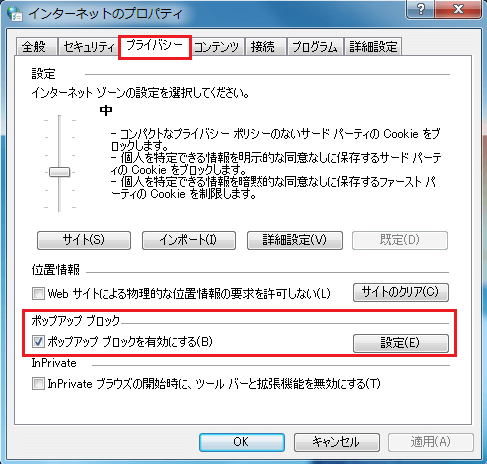
3.[許可するWebサイトのアドレス(W)]枠に「*.zkai.co.jp」を入力して,[追加]ボタンを押します。
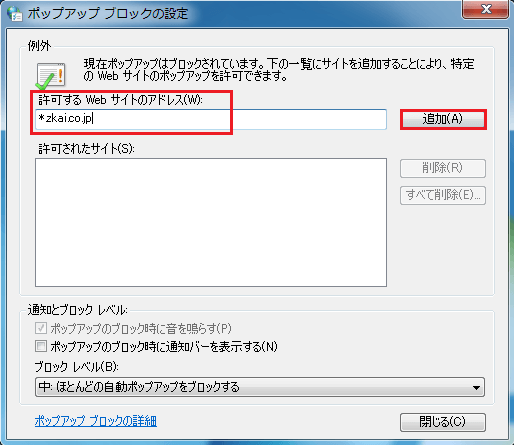
4.[許可されたサイト(S)]の中に「*.zkai.co.jp」が入ります。
5.右下の[閉じる(C)]をクリックしてください。
6.[インターネットオプション]の[OK]ボタンをクリックします。[インターネットオプション]が閉じます。
7.ブラウザInternet Explorer を開いていたら全て閉じます。
Internet Explorerを閉じないと,設定が有効になりません。
Internet Explorer のファイルのダウンロードの設定
1.ブラウザInternet Explorer を開きます。
2.上部メニューから[ツール]をクリックします。
※ メニューが表示されない場合は,キーボードの[Alt]キーと[T]キーを同時に押すとメニューバーが表示されます。
3.[インターネットオプション]をクリックします。
4.[セキュリティ]タブをクリックします。
5.[信頼済みサイト]をクリックします。
6.[レベルのカスタマイズ]ボタンをクリックします。
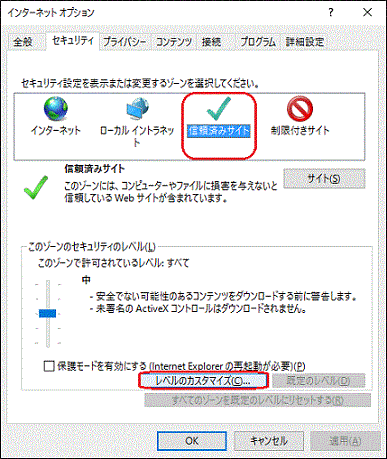
7.[セキュリティ設定-信頼されたゾーン]画面の[設定]内の[ダウンロード]項目を全て有効にして,[OK]をクリックします。
・ファイルのダウンロード
・フォントのダウンロード
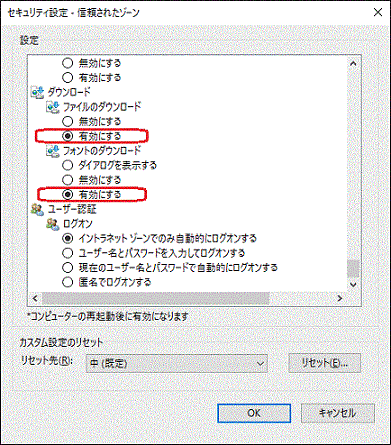
8.[このゾーンの設定を変更しますか]と表示された場合,[はい]をクリックします。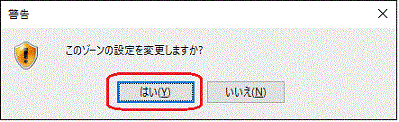
9.[インターネットオプション]の[OK]ボタンをクリックします。[インターネットオプション]が閉じます。
10.ブラウザ Internet Explorer を全て閉じます。
※Internet Explorerを閉じないと,設定が有効になりません。
Internet Explorer のインターネット一時ファイル(キャッシュ)の削除
1.[スタート]メニューの[デスクトップ]からInternet Explorer を開きます。
2.上部メニューから[ツール]または(ツールマーク)をクリックします。
3.[インターネットオプション]をクリックします。
4.[全般」タブの[閲覧の履歴]の「削除]をクリックします。
5.[閲覧の履歴の削除]ウィンドウの[インターネット一時ファイル][Cookie][履歴]にチェックを入れ,[削除]をクリックします。
6.[インターネットオプション]の[OK]ボタンをクリックして閉じてください。
7.ブラウザInternet Explorer を全て閉じます。
※Internet Explorerを閉じないと,設定が有効になりません。
上記を実行しても改善されない場合(手動でのキャッシュのクリア)
上記を実行してもキャッシュがクリアできず改善できない場合は以下のように手動でインターネット一時ファイルの手動削除を行ってください。
(画面はブラウザのバージョンによって異なります)。
1.Internet Explorer を起動し,上部メニューから [ツール] をクリックし, [インターネットオプション] をクリックします。
[全般」タブの [閲覧の履歴] の 「設定] をクリックします。
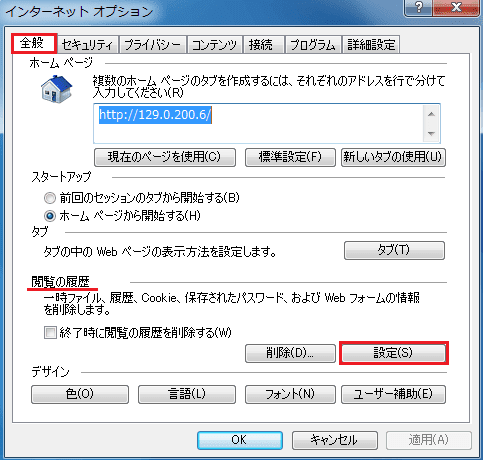
2.[インターネット一時ファイルと履歴の設定] または [Webサイト データの設定] ウィンドウが開きます。
[ファイルの表示]をクリックします。
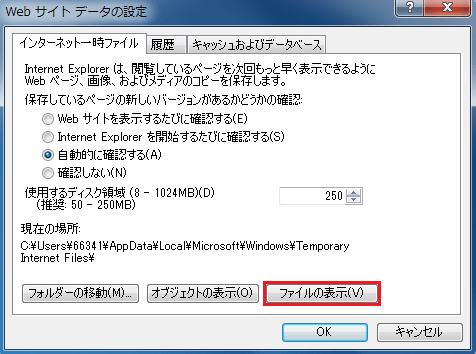
3.インターネット一時ファイルが格納されているフォルダが開きます。
[Ctrl]キーを押しながら[A]キーを押し,このフォルダ内のすべてのファイルを選択します。 または,ドラッグしてこのフォルダ内のすべてのファイルを選択します。
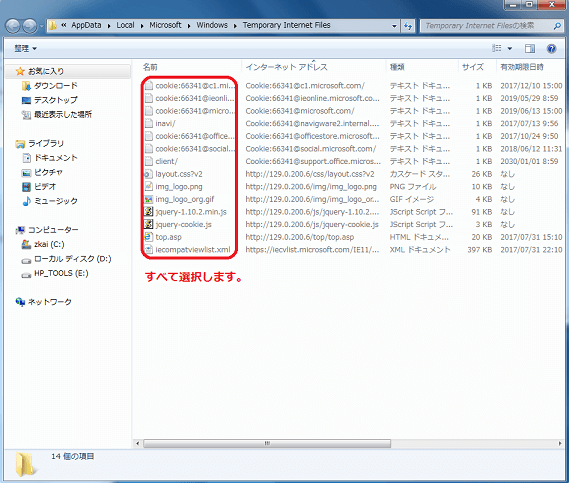
4.[Delete]キーを押して削除してください。
※フォルダ内がすべて空になるようにしてください。
5.インターネット一時ファイルが格納されているフォルダが空になったことを確認し,上記のフォルダを閉じます。
6.他のウィンドウもすべて閉じてください。
※Internet Explorerを閉じないと,設定が有効になりません。
上記操作を全て行っても改善されない場合
Adobe Acrobat Readerの再インストールをしてください。
Adobe Acrobat Reader のインストール
0.Adobe Acrobat Reader DC ダウンロードページを開きます。(外部サイト)
http://get.adobe.com/jp/reader/otherversions/
1.手順1~手順3を選択します。
・手順1では,お使いの OS のバージョンを選択します。
※windows8.1の場合は「Windows 8」を選択してください。
・手順2では,言語を選択します。
・手順3では,Adobe Reader のバージョンを選択します。Reader DC から始まるものを選択してください。
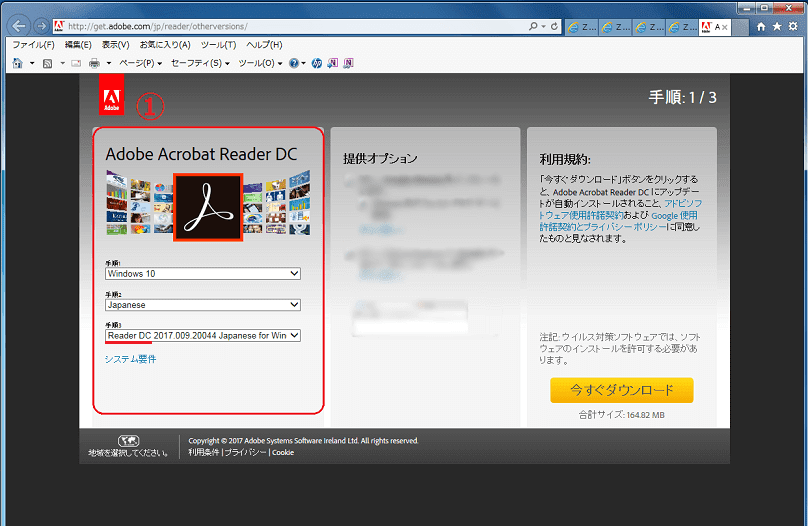
2.提供オプション(Google Chromeなど)のチェックボックスをはずしてください。
※チェックしたまま操作を続けると,Google Chromeなどが付属でインストールされ,既定のブラウザの設定等が別途必要となります。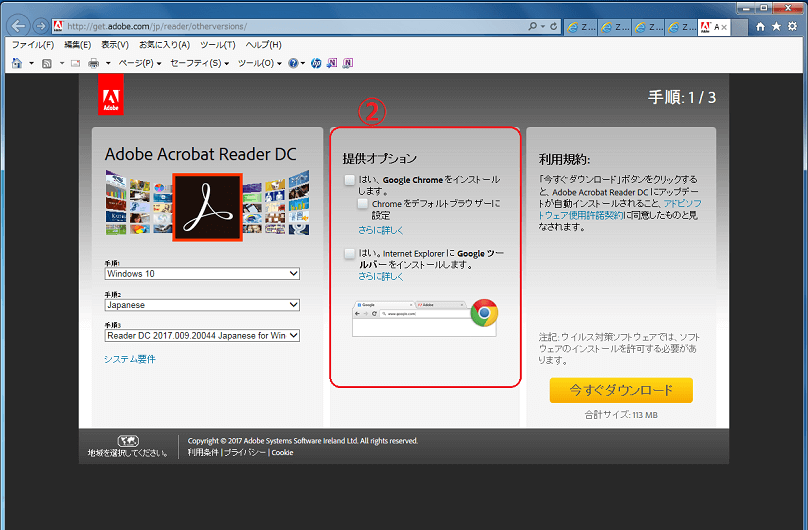
3.[今すぐダウンロード]をクリックします。
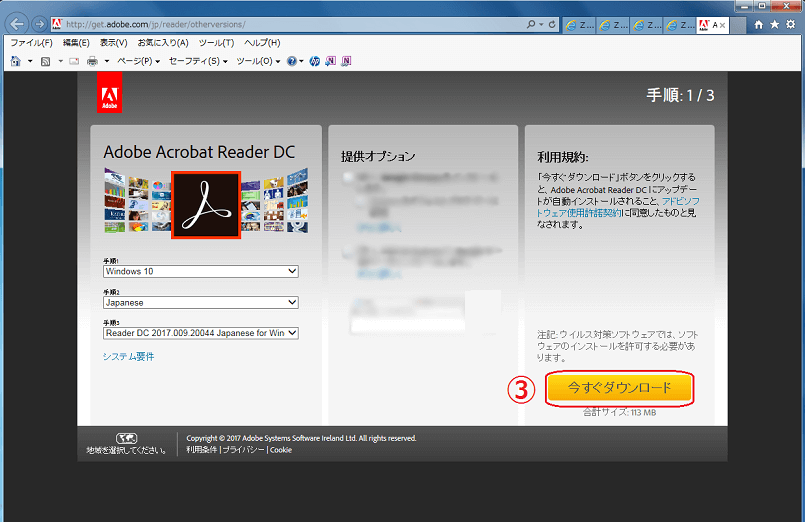
4.ウィンドウ下部に以下の確認メッセージが表示されたら,[実行]をクリックします。
![]()
5.続けて「ユーザーアカウント制御」のウィンドウが表示された場合は,[はい]をクリックします。
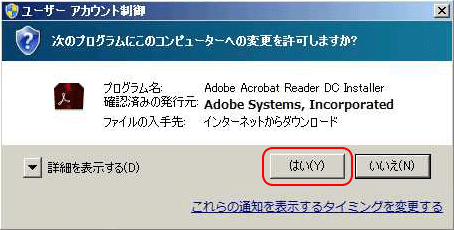
6.Adobe Acrobat Reader DC のインストールが開始されます。
Adobe Acrobat Reader DC のインストール手順(外部サイト)
