Google Chrome の信頼済みサイトの登録
Google Chrome のポップアップブロックの設定
Google Chrome のインターネット一時ファイル(キャッシュ)の削除
パソコンの再起動
上記操作を全て行っても改善されない場合
1.スタートボタン - コントロールパネル - インターネットオプション
【コントロールパネルの場所】
・Windows10の場合は,Windowsシステムツール内
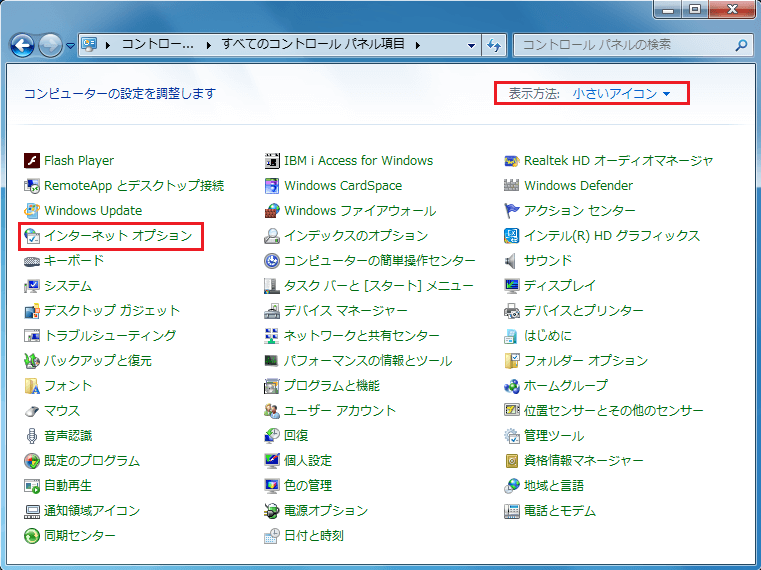
2.[セキュリティ]タブをクリックします。
3.[信頼済みサイト]をクリックします。
4.[サイト(S)]ボタンをクリックします。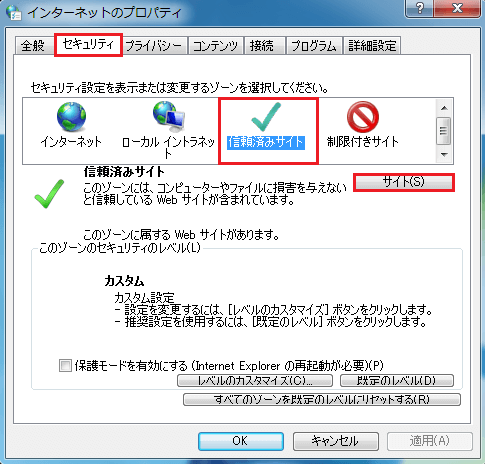
5.[この Web サイトをゾーンに追加する]の枠に「https://*.zkai.co.jp」を入力します。
【*】はアスタリスクと読みます。キーボードの右側,かなの「け」と同じキーです。[shift] + [け] と入力すると【*】が表示されます。
6.[追加(A)]をクリックします。 [Webサイト] 枠に入力したアドレスが入ります。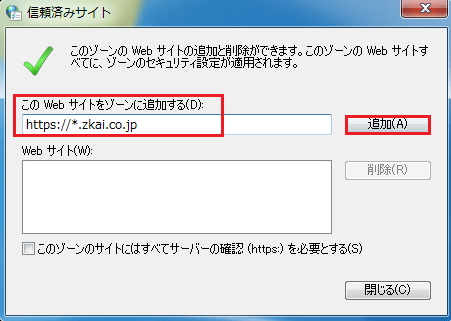
7.[閉じる(C)]で閉じてください。
8.[インターネットのプロパティ]の[OK]ボタンをクリックします。[インターネットのプロパティ]が閉じます。
Google Chrome のポップアップブロックの設定
1.ブラウザGoogle Chrome を開きます。
2.上部右端にある【google Chormeの設定】をクリックします。
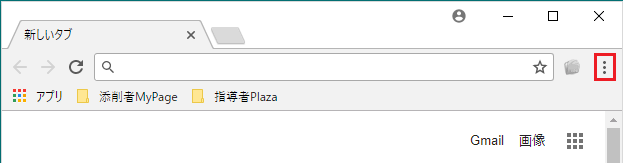
3.【設定(S)】をクリックします。
4.下までスクロールすると【詳細設定 ▼】があるのでクリックします。
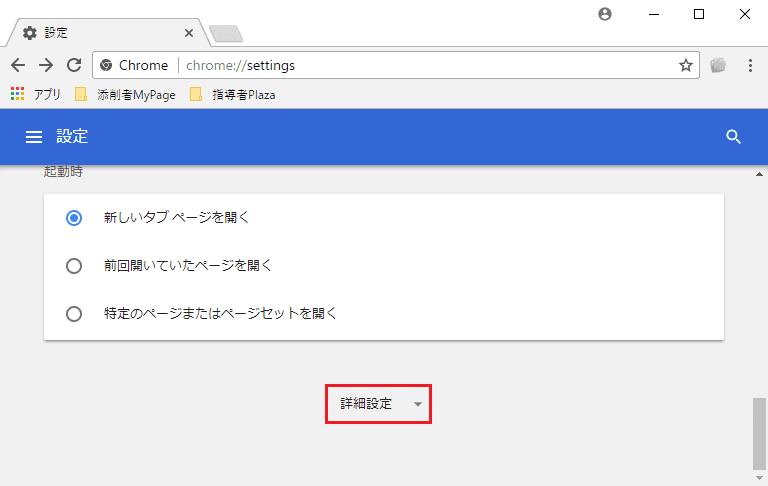
5.「プライバシーとセキュリティ」の項目内の【コンテンツの設定】をクリックします。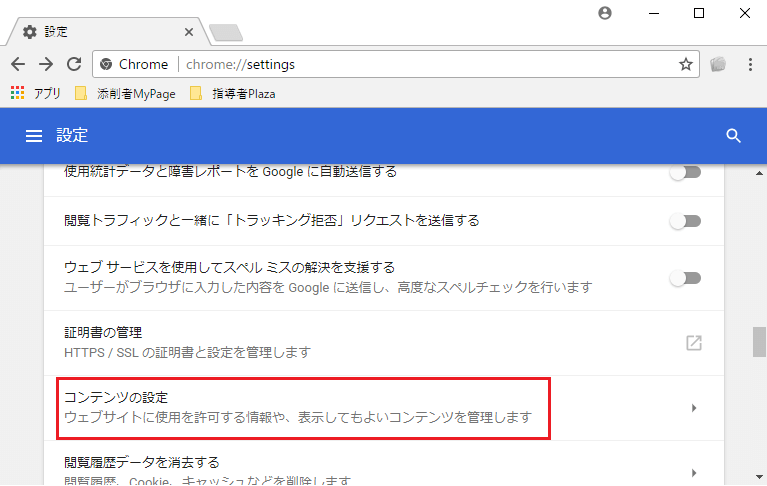
6.【ポップアップ】をクリックすると以下の画面になるので[許可]内の【追加】をクリックします。
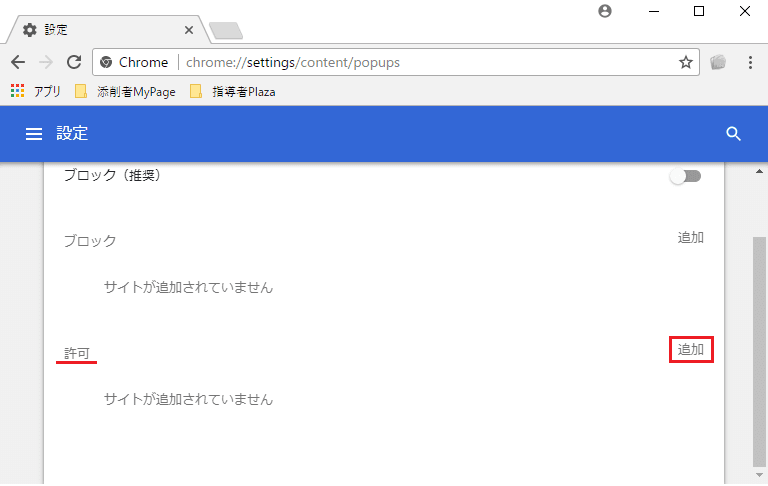
7.以下のURLを入力してください。
[*.]zkai.co.jp
【*】はアスタリスクと読みます。キーボードの右側,かなの「け」と同じキーです。[shift] + [け] と入力すると【*】が表示されます。
入力後に追加をクリックします。
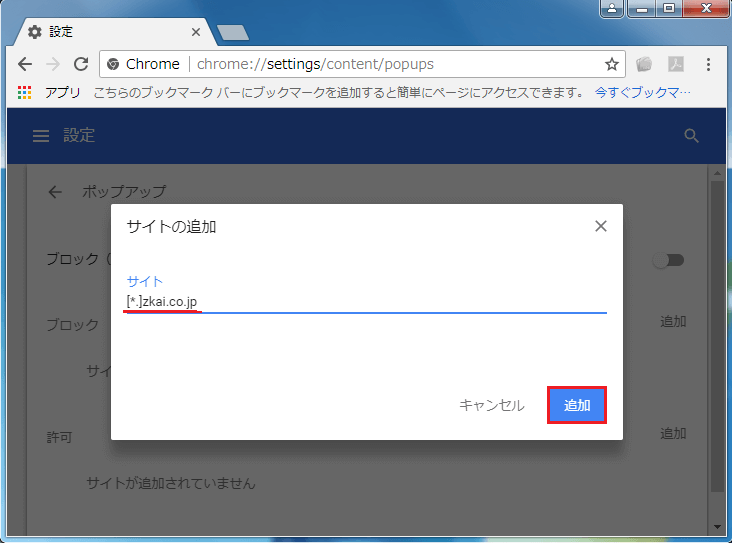
8.URLが登録されているか確認してください。
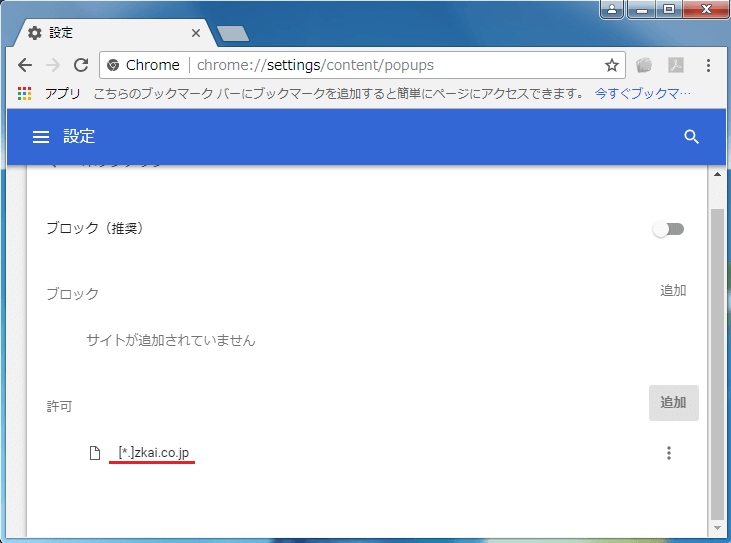
9.ブラウザGoogle Chromeを全て閉じます。すべて閉じると設定が反映されます。
Google Chrome のインターネット一時ファイル(キャッシュ)の削除
1.Google Chrome を開きます。
2.上部右の【Google Chromeの設定】をクリックします。
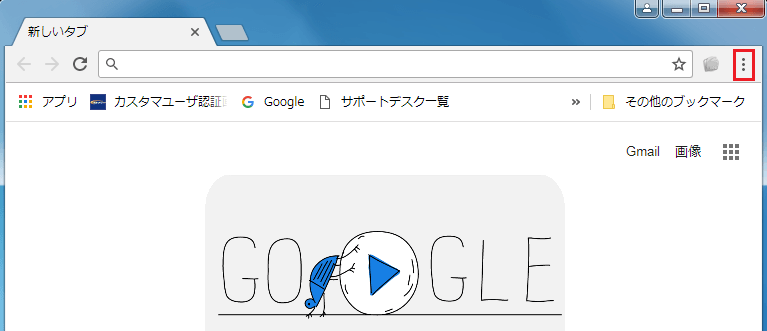
3.【設定(S)】をクリックします。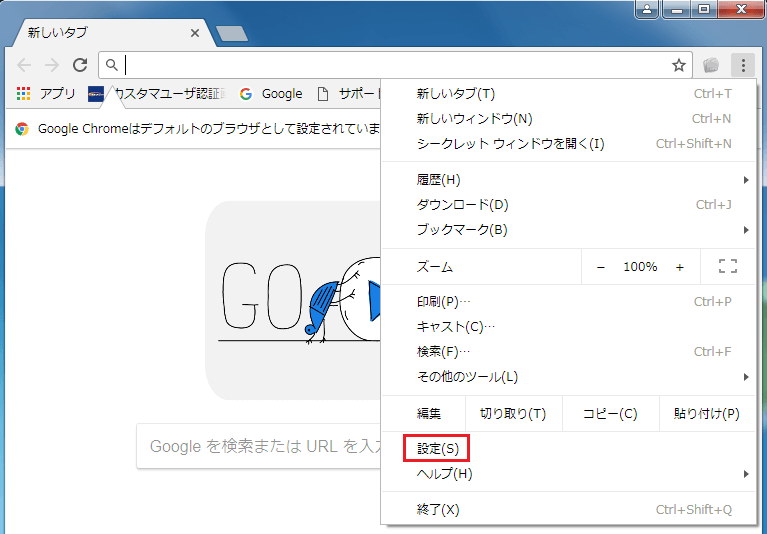
4.【詳細情報 ▼】- 【プライバシーとセキュリティ】内の【閲覧履歴データを消去する】をクリックします。
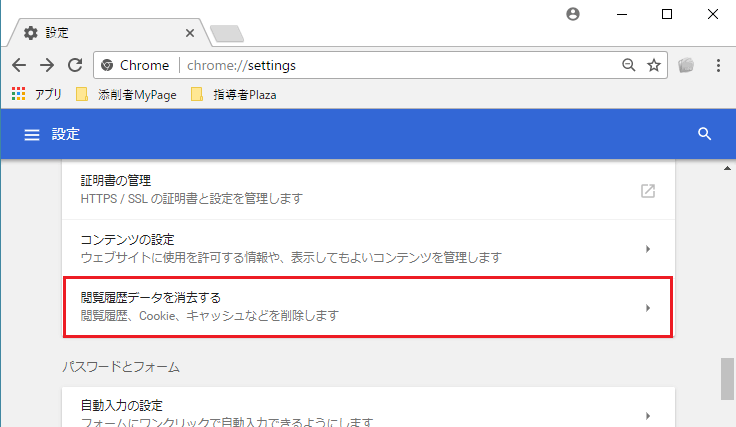
5.【閲覧履歴データを消去する】内のタブは【基本】,期間は【全期間】を選択後,チェックを全て入れて【データを消去】をクリックします。
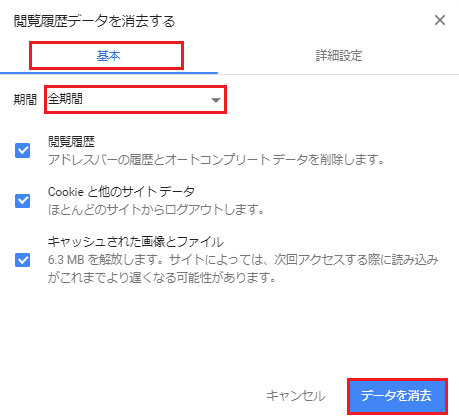
6.Google Chrome を全て閉じます。
※Google Chrome を閉じないと,設定が有効になりません。
上記操作を全て行っても改善されない場合
Adobe Acrobat Reader のアンインストール(削除)と再インストールをしてください。
Adobe Acrobat Reader のアンインストール
下記リンクをご参考にしてください。
Adobe Acrobat Reader のアンインストール(削除)方法を教えてください。
0.Adobe Acrobat Reader DC ダウンロードページを開きます。(外部サイト)
http://get.adobe.com/jp/reader/otherversions/
1.手順1~手順3を選択します。
・手順1では,お使いの OS のバージョンを選択します。
・手順2では,言語を選択します。
・手順3では,Adobe Reader のバージョンを選択します。Reader DC から始まるものを選択してください。
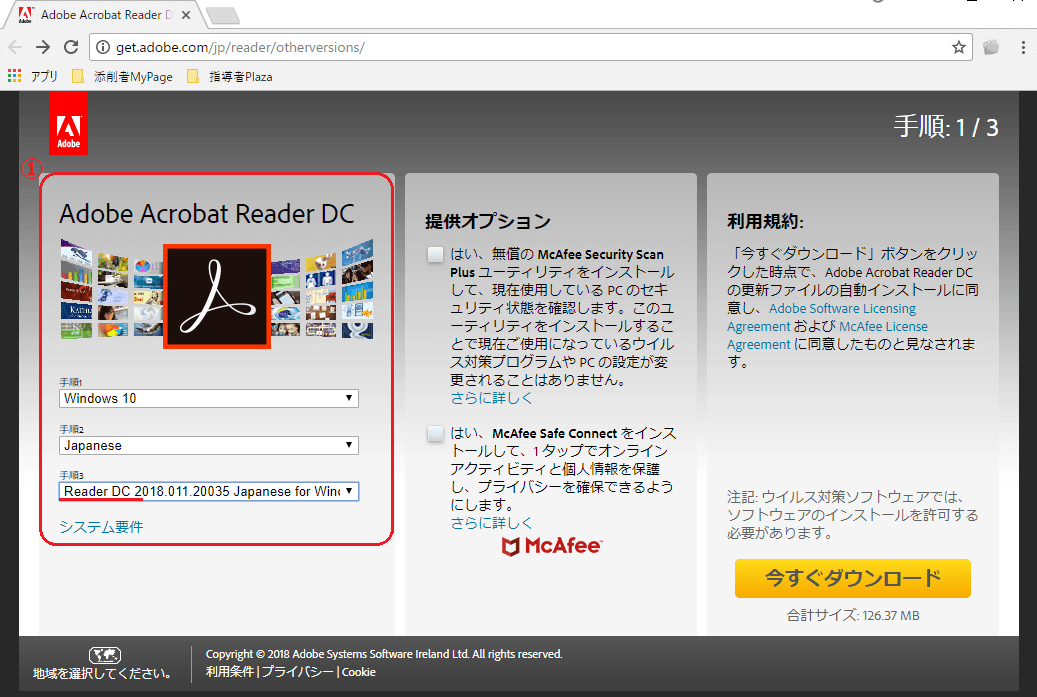
2.提供オプション(McAfee Security Scan Plusなど)のチェックボックスをはずしてください。
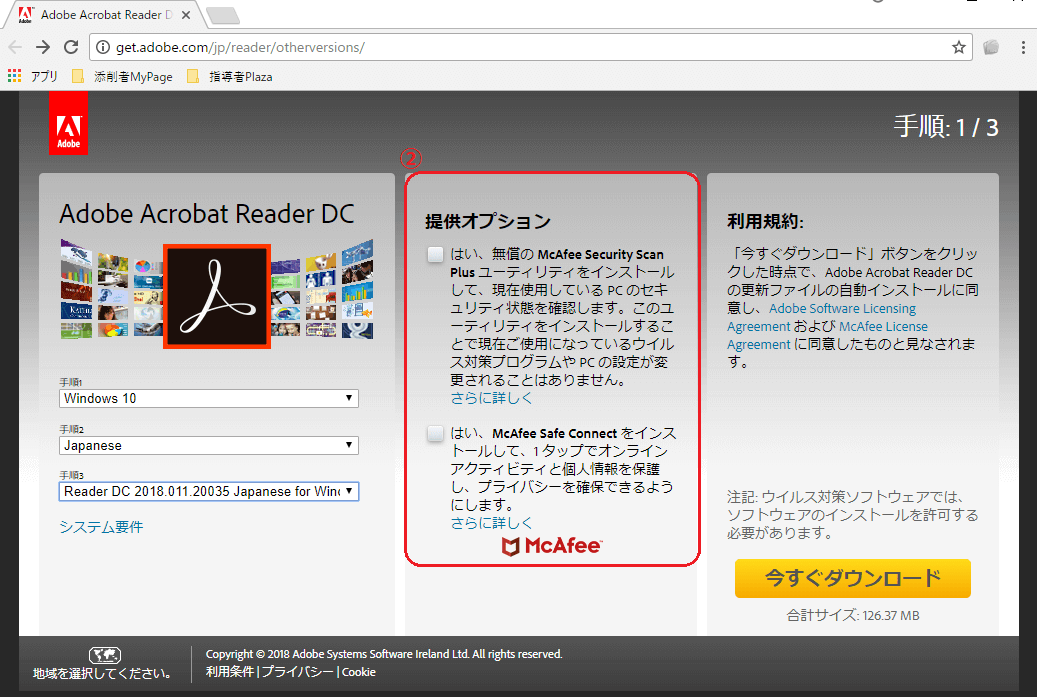
3.[今すぐダウンロード]をクリックします。
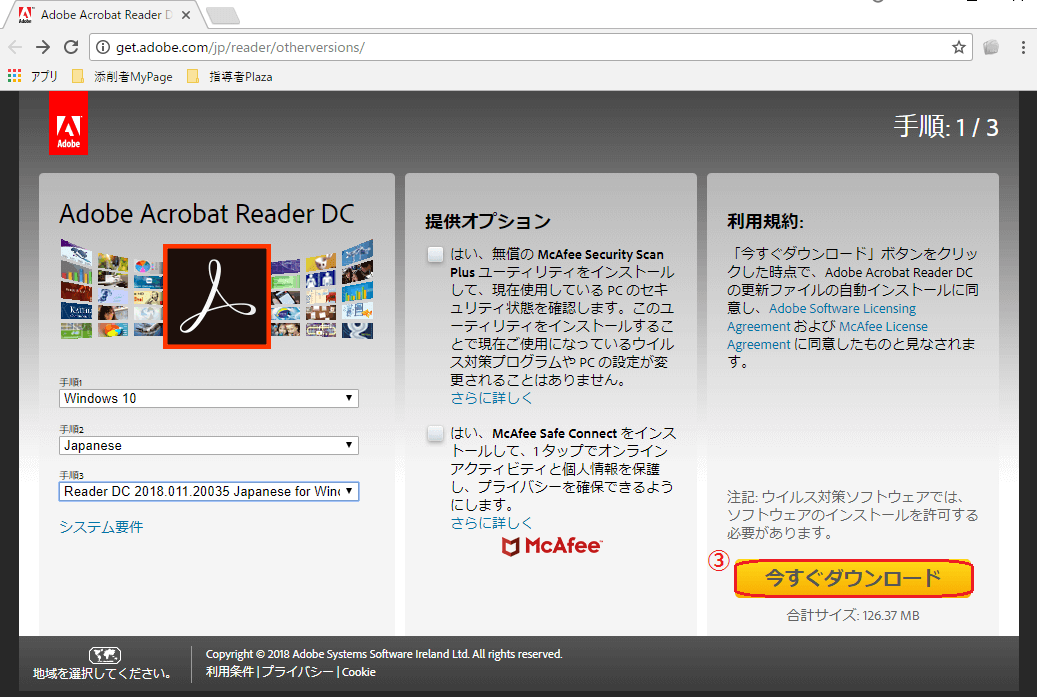
4.ウィンドウ左下に以下の表示が出たら,【^】をクリック後【開く(O)】をクリックします。
※【^】をクリックせずに「readerdc_kains…exe」をクリックするとダウンロードフォルダにインストーラが格納される場合があります。
ダウンロードフォルダ内のインストーラーをクリックしてもダウンロードできます。
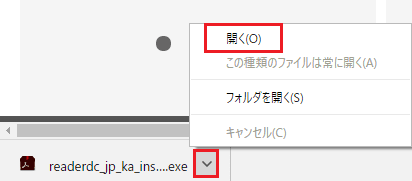
5.続けて「ユーザーアカウント制御」のウィンドウが表示された場合は,[はい]をクリックします。
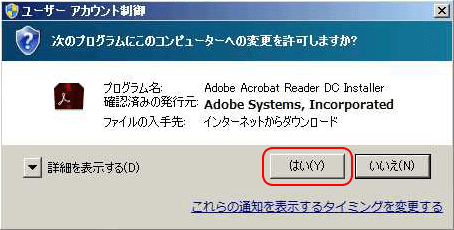
6.Adobe Acrobat Reader DC のインストールが開始されます。
Adobe Acrobat Reader DC のインストール手順(外部サイト)
helpx.adobe.com/jp/acrobat/kb/cq101423182.html
